Subscribe to our blog
Thanks for subscribing to the blog.
October 20, 2022
Topics: Amazon FSx for NetApp ONTAP AWSAdvanced
The recent GA announcement of FSx for NetApp ONTAP as a NFS datastore for VMware Cloud on AWS (VMC) makes every customer's hybrid cloud deployment a reality with well-known protocols, tools, and processes. This timely integration allows customers to set up a hybrid cloud with VMC to implement migration, disaster recovery, datacentre extension with simplified total cost of ownership. There is no need to add more hosts to increase available storage; instead, just use FSx for ONTAP volumes as a datastore. To perform quick TCO calculations, head over to this TCO estimator.
In this blog, we cover how to use VMware HCX to migrate the virtual machines and application data from on-premises vSphere environments to a VMware cloud SDDC. VMware HCX is a preferred option and provides various migration mechanisms to move on-premises virtual machines (VMs) and their data to FSx for ONTAP datastores.
The good news is that VMware HCX works with any datastore type because migration is performed at the VM level. Therefore, this blog is applicable to both existing NetApp customers and to non-NetApp customers who are planning to deploy FSx for ONTAP with VMware Cloud SDDC for a cost-effective VMware cloud deployment.
The setup, configuration, and migration can be divided into seven steps. It starts with the deployment of HCX Cloud Manager within the VMC SDDC and then installing the HCX connector in on-premises.
Here are the steps necessary to install and configure HCX.
- Activate and deploy HCX through VMware Cloud Console.
- Access the VMware Cloud Console and select the SDDC by clicking View details and then Add-Ons. From the resulting screen, click Deploy HCX.
- This takes approximately 25-30 mins. After deployment is complete, HCX cloud manager and associated plug-ins appear in the vCenter console.
- Configure Management Gateway firewall rules to allow inbound connections via the 443 port to HCX Cloud Manager.
- Download and deploy the HCX Connector OVA installer in the on-premises VMware vCenter Server.
- Once again, access the Add-Ons tab of the SDDC within VMware Cloud Console and click Open HCX. After authentication using the cloudadmin@vmc.local user, navigate to Administration > System Updates and click Request Download Link for downloading the OVA.
- Deploy HCX Connector on the source vCenter using the OVA downloaded in the previous step.
- Configure the on-premises firewall to allow inbound and outbound connectivity.
- Activate HCX with the license key.
- Pair the on-premises VMware HCX Connector with VMware Cloud HCX Cloud Manager.
- Using the HCX dashboard, access Infrastructure > Site Pairs and click Add a Site pairing.
Enter VMware Cloud SDDC HCX Manager as the target and click Connect.
- With connectivity in place, pairing should be successful.
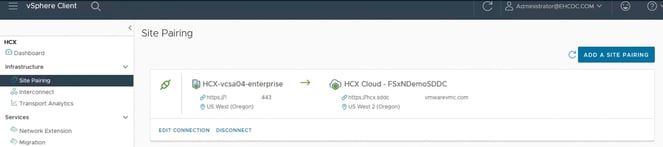
- Using the HCX dashboard, access Infrastructure > Site Pairs and click Add a Site pairing.
- After pairing is completed, you must configure the network profile, compute profile, and service mesh.
The VMware HCX Interconnect service appliance provides replication and vMotion-based migration capabilities over the internet and private connections to the target site. The interconnect provides encryption, traffic engineering, and VM mobility. To create an Interconnect service appliance to activate HCX services, complete the followings steps:- Create the network profiles by selecting Multi-Site Service Mesh > Network Profiles, and then click Create Network Profile.

- After configuration is complete, use the Network profile when creating the compute profile.

- Now it’s time to create the compute profile. To do so, within Multi-Site Service Mesh, select Compute Profiles and click Create Compute Profile.

- During the creation of compute profiles, the following elements—services, service cluster, deployment resource pool, deployment datastore, and networks (management, vMotion, and vSphere replication network)—are defined.

- With Network and Compute profiles created, the next step is creating the Service Mesh by selecting the Service Mesh tab within the Interconnect option and selecting the on-premises and VMC SDDC sites.

The Service Mesh specifies a local and remote compute and network profile pair and as part of this process, the HCX appliances are deployed and automatically configured on both the source and target sites to create a secure transport fabric.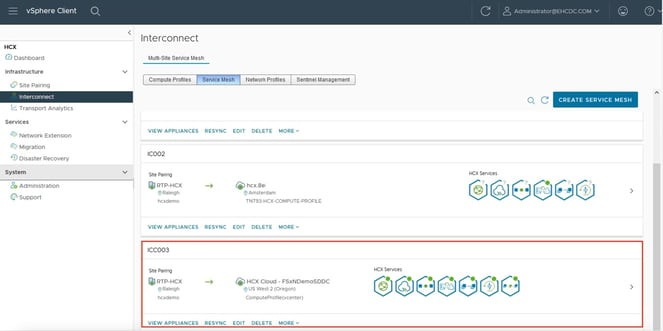
- Validate the appliance status and make sure that migration is possible.
Note: (Optional) Perform Network Extension to avoid re-IP during migrations.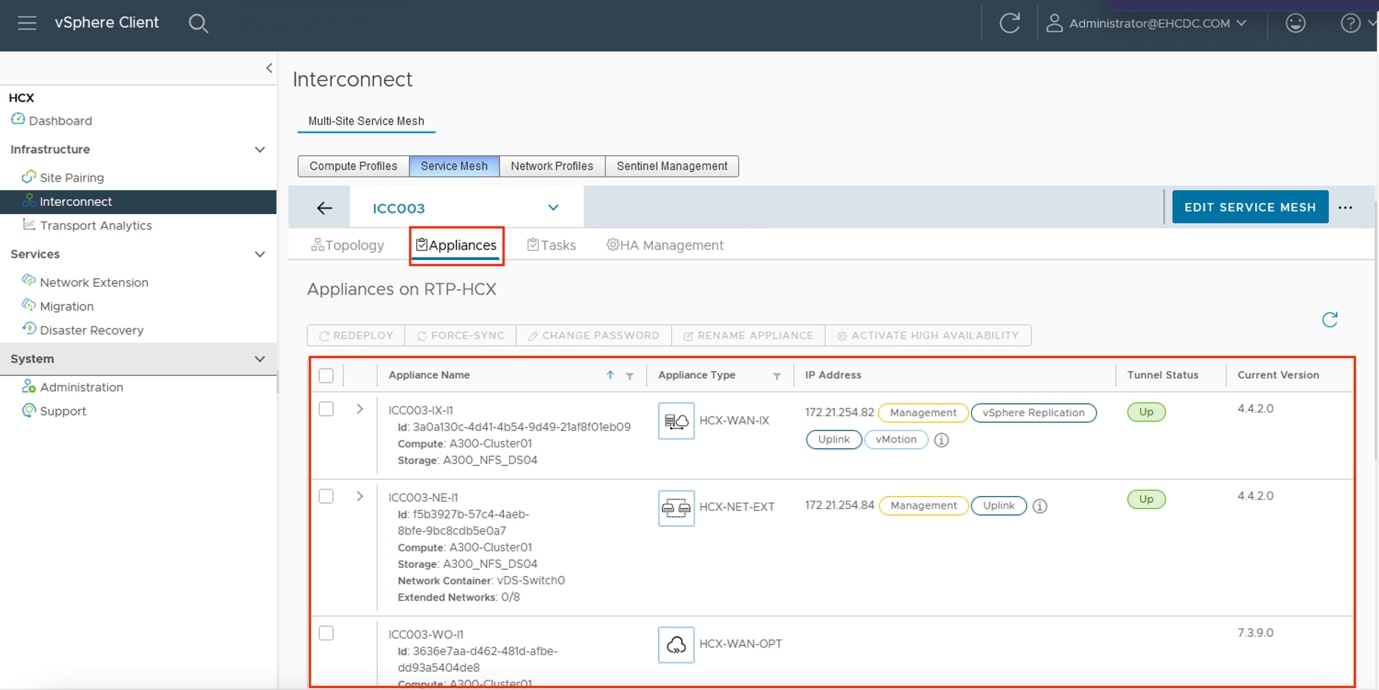
- Migrate the VM workloads to FSx for ONTAP datastores.
Workloads can be migrated bidirectionally between on-premises and VMware on AWS SDDCs using various VMware HCX migration technologies. VMs can be moved to and from VMware HCX-activated entities using multiple migration technologies such as HCX bulk migration, HCX vMotion, HCX Cold migration, HCX Replication Assisted vMotion (available with HCX Enterprise edition), and HCX OS Assisted Migration (available with the HCX Enterprise edition).
To learn more about various HCX migration mechanisms, see VMware HCX Migration Types.
- Create the network profiles by selecting Multi-Site Service Mesh > Network Profiles, and then click Create Network Profile.
Demonstrating bulk migration
The bulk migration capability of HCX uses vSphere Replication to migrate disk files while recreating the VM on the destination vSphere HCX instance. To initiate bulk VM migrations, complete the following steps:
- Access the Migrate tab under Services > Migration.
- Select the site connection and update Transfer and placement with the cluster, datastore, and migration profile and then click Validate after updating the target segment from a networking standpoint.
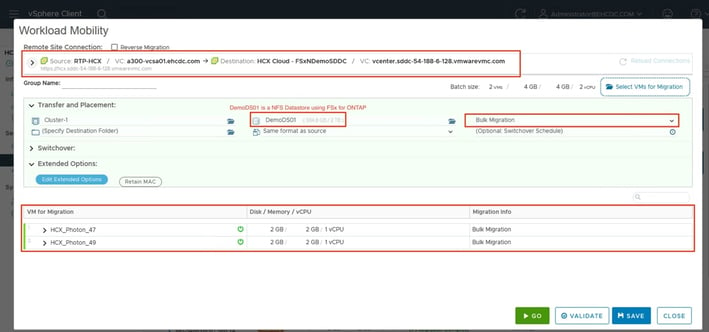
- After validation is complete, click Go to initiate the migration process.

- After the migration is complete based on the schedule switchover, the VMs are ready to roll.
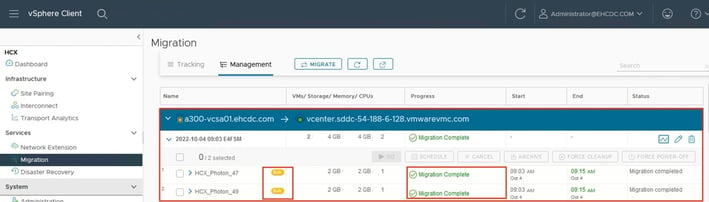
For detailed, step-by-step walkthrough of this process, see this NetApp Docs link. Additional information can also be accessed from the VMware HCX user guide.
If you are running SDDC v1.20, access the Storage tab within SDDC and attach an FSx for ONTAP datastore and simplify your deployments with true hybrid capabilities.
In this blog, we covered migration using HCX. In our next instalment, we will cover a similar process using SnapMirror block-level replication.